最近Wordで、他の人が作成した文書を編集する機会がありました。
スタイルを使って書式を一括変更できるので楽だな、と思いながら、他の人が設定したアウトラインは意外と難易度が高かったので、備忘録です。
なお、ここではWord 2010を前提に書いていきます。
バージョンによってメニューの名前などが若干異なりますが、基本的な考え方は同じはずです。

スタイルを変更したら大変なことに
他の人が作成した文書を参考に(というか流用してw)、結構なボリュームの文書をつくりました。
元のドキュメントはしっかりと見出し、タイトル、段落が組まれていて、書式もスタイルで一括指定してあるものでした。
Wordの力をうまく利用している印象でした。
今回は、流用元のテーマカラーが「えんじ色」ぽいもので、新しい文書のテーマカラーは「青色」を予定していました。
(えんじ色、臙脂色: #B3424A)
そこで、「ホーム」の「スタイル」にあるクイックスタイルを確認して、えんじになっているところを青くしていきました。
ところが、あちこちにえんじが残っているのです。
特に見出し周辺で色がばらばらでした。
書式設定が絡み合う
深刻だった見出し部分では、段落番号と下線がえんじのままで、見出し文字列は青く修正されている状態でした。
もう一つ上の階層として使っていた大見出しは、番号はなく文字列も下線も青くなっていました。
段落番号は独立する
まずは、段落番号です。
見出し文字列のフォント設定に左右されないのです。基本を忘れていました。。
スタイルで変更できるフォントは、文字列部分のみです。
段落番号を使うかどうかを設定しているので、段落番号のフォントは、個別に設定する必要があります。
えんじ色のままだった段落番号で右クリックして、フォントを青色に変更して解決しました。
アンダーラインなのか罫線なのか
もう一つは、下線です。
ここで、またもや見落としていたことが。。
見出しの下線は横いっぱいなのに対して、大見出しの下線は文字の部分のみでした。
これは、罫線なのです。
スタイルの変更で、「書式」には「罫線と網掛け」という項目があります。
この設定で、スタイルの対象全体の囲みや網掛けを設定できるのです。
下部分のみにえんじの線を引くようになっていたので、色を青にして線を引き直し、解決しました。
ちなみに、文字のアンダーラインの色は、「自動」にしていれば文字色と同じになります。
思わぬ落とし穴
文書の表紙の題字もえんじ色のままだったので、青に変更しました。
ところが、題字の下線がえんじ色のままなのです。
どう見てもスタイルでは指定していないし、アンダーラインを引いてもいないのです。
結論、オブジェクトでした。
図形の直線だったのです。
ということで、図形の書式設定で色を青に変更して解決でした。
今回の教訓
とにかく基本に立ち返ることです。
一見複雑なようでいて、実は基本の積み重ねなのです。
あとは好みもありますが、あまりスタイルのパターンを多くしないことですかねw

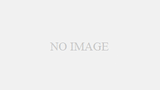
コメント